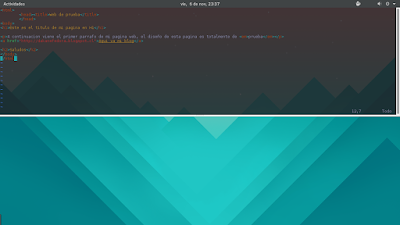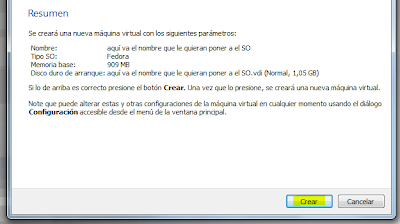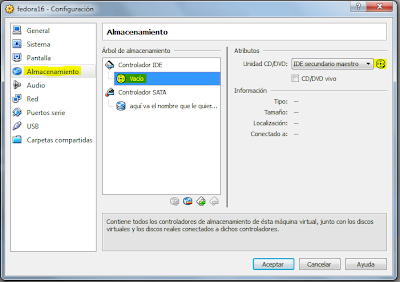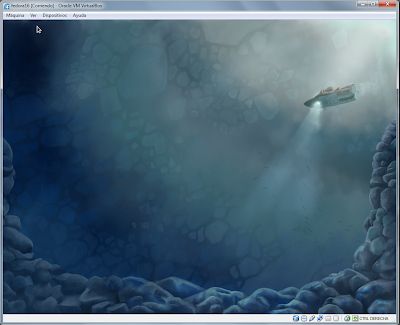En esta entrada entregaré las instrucciones para instalar un editor de texto por consola llamado Vim, puede que se pregunten para que podría servir un editor de texto sin GUI (graphical user interface); la respuesta es que Vim tiene funcionalidades que aumentan de manera increíble la productividad si se trata de un usuario con práctica que domine los atajos de teclado. También puede ser útil cuando trabajamos en consola y queremos modificar rápidamente un script o cuando realizamos una conexión SSH (secure shell) a otro ordenador y queremos modificar textos en sus directorios. Si bien para aprovechar las funcionalidades de Vim al máximo hay que tener mucha práctica, los atajos de teclado básicos bastan para modificar un texto y guardar los cambios, por supuesto que si quieren aprender más shortcuts, como la búsqueda de palabras, reemplazos, y otras herramientas pueden fácilmente hallar manuales de Vim en internet.
Un detalle interesante de Vim es que reconoce las palabras reservadas de lenguajes como HTML, C, C++, JAVA y otros; por lo que les asigna colores que permiten distinguir entre variables y la sintáxis del lenguaje.
-
Para instalar Vim en Fedora 22
[root@localhost]# dnf install vim-
Abrir un archivo con Vim
[root@localhost]$ vim ejemplo.txt- Atajos básicos
- Pulsar la letra "i" para insertar y empezar a escribir en el texto.
- La tecla escape "esc" para salir del modo de inserción y moverse a través de filas y columnas.
- Las letras "h" y "l" para moverse de izquierda a derecha.
- Las letras "j" y "k" para moverse de arriba a abajo.
- ":w" para guardar los cambios.
- ":q" para salir.
- ":qw" para guardar y salir.
Esperando que les haya servido me despido hasta una próxima entrada :)